Snipaste是一款非常强大的截图工具,使用起来也非常简单,这让Mac os用户又多了个选择。Mac os虽然也有自带的截图工具,但是我感觉功能太少,而且截的图里面的字体有点模糊,显然不如截图工具的图片显示清楚。
1
软件安装过程
首先打开Snipaste官网,点击上方的下载,然后点击下方的下载按钮进行下载。
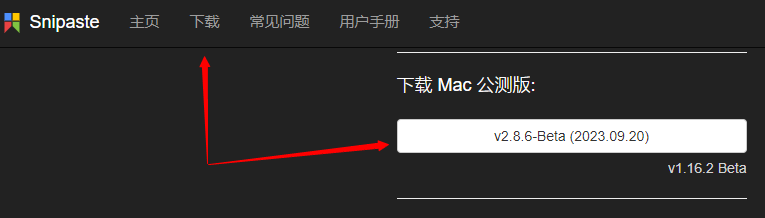
双击打开软件包,把软件本体拖入到Applications(应用程序)文件夹。
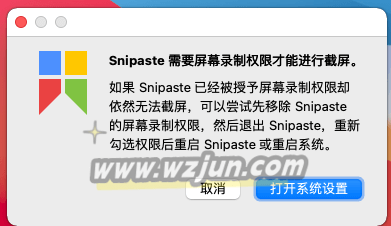
启动软件后显示在上方的菜单栏,首次启动会出现提提需要给予权限,进入到系统设置,在安全性与隐私。
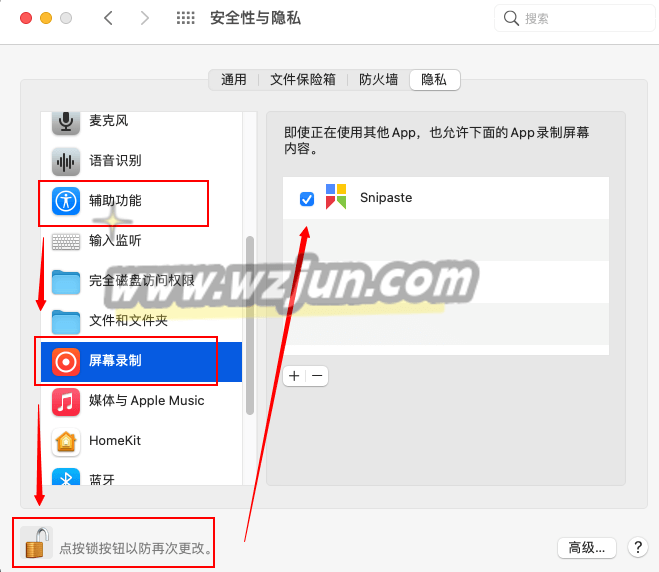
点击左下方的锁🔒,输入密码后解锁界面,然后把屏幕录制和辅助功能里的Snipaste选项✅上,这样就可以使用了。
2
Snipaste Mac免费截图软件简要功能介绍
自动检测界面元素区域
这一功能对于想要截取界面上的文字非常有用,不需要担心边距问题,鼠标靠近自动调整为最合适的区域。
快速进行对界面元素标注
当我们截图的时候选中需要截取的界面,在下方的工具栏选取椭圆或者矩形填充画笔,按下鼠标右键启用自动检测界面元素后,在想要标注的界面进行快速标注,非常方便快捷。
把图片或文字作为窗口置顶贴图显示
这一项功能是我最为需要的,如果自动检测以及元素标注增强了截图体验,那么图片以及文字窗口置顶作为贴图显示颠覆了我对截图软件的认知。
可以把另一个图片截取后当作贴纸真「贴」在了界面上,或者你刚刚复制的文字也可以贴,然后再截取保存,就可以获得一张信息量丰富的截图。
3
最后小结
在没有使用Snipaste之前,我都是用mac自带的截图工具,截图效率低,想要的功能也没有。使用Snipaste后截图操作变得无比流畅,工作效率也得到了提高。
目前软件出于公测的状态,完全免费,你可以去官网进行下载使用,在使用过后你会发现功能巨多而且每个功能都恰到好处,这是一款非常好的截图软件。


